GNU/Linux, Programación, Tecnología, etc.
-
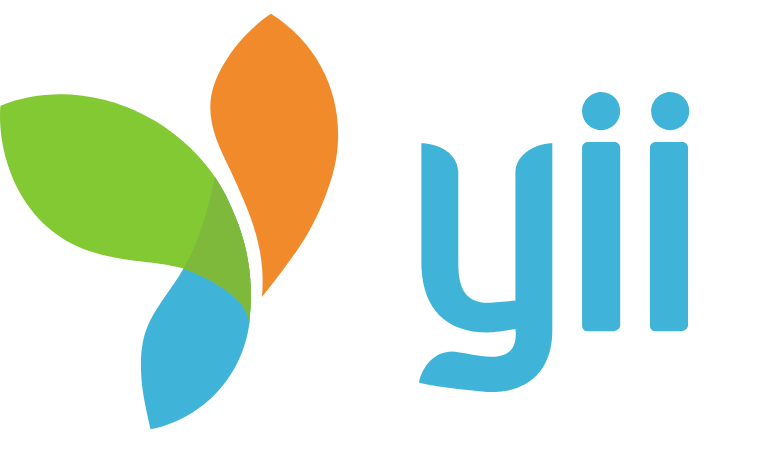
Yii: error de permisos en /var/lib/php/sessions
Corregir el error por denegación de permisos en la carpeta /var/lib/php/sessions al ejecutar el framework de #PHP #Yii en #Debian
-

Montar el acceso a HiDrive en Linux
El sistema de almacenamiento HiDrive disponible en Ionos tiene clientes para Windows, MAc y Android, pero no para Linux. Montar el acceso en Linux como si fuera una unidad de disco más en Linux es fácil utilizando el protocolo WebDav.
-
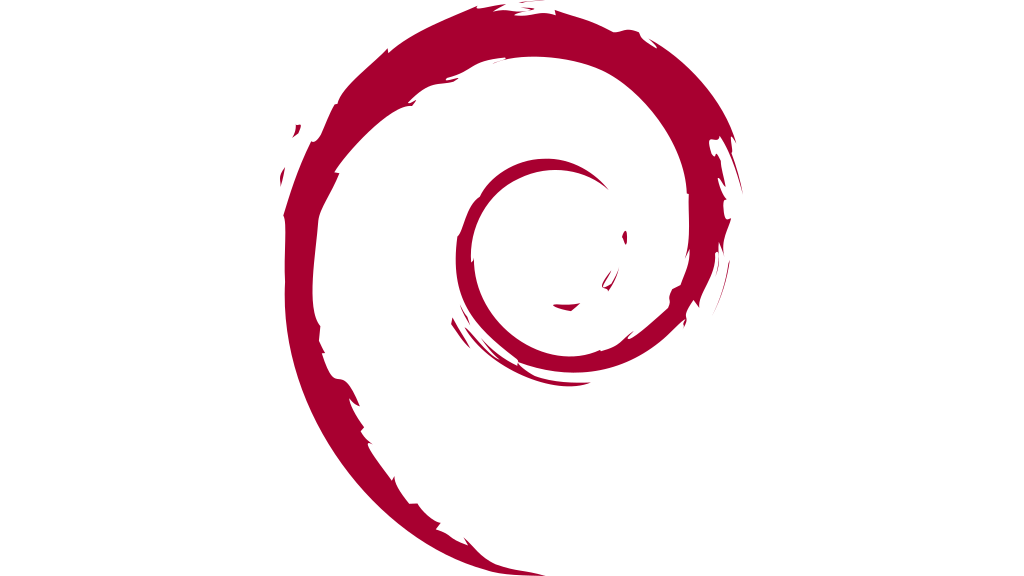
Instalar KDE en Debian 11
Instalación de KDE en Debian 11
-

Error instalando HumHub: Zend OPcache API is restricted by “restrict_api”
Al intentar instalar Humhub en un hosting compartido, me ha saltado este error durante la instalación, el cual es debido a que el servidor tiene restringidas las llamadas a OPcache en la configuración de PHP. En concreto, tiene activa la restricción opcache.restrict_api, la cual permite llamar a funciones de la API de OPcache solamente desde…
-
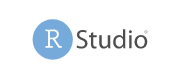
Entorno de desarrollo con R, RStudio y GitHub en Ubuntu Linux
Para instalar un entorno de desarrollo usando el lenguaje de script R, el IDE RStudio y usar el control de versiones de GitHub en un ordenador con Ubuntu Linux 21.10 (aunque sería muy similar en otra versión o distribución de Linux) tenemos que realizar los siguientes pasos: 1. Instalar GIT y SSH (es posible que…
-

Instalar KDE en CentOS Stream
Tras varios meses trabajando con CentOS Stream echo en falta el entorno KDE, el cual me resulta más agradable. Para instalarlo hay que hacer lo siguiente: Activar el repositorio EPEL Instalar los plugins de dnf Habilitar las PowerTools Actualizar el sistema (por si acaso) Instalar el entorno KDE A continuación cerramos la sesión GNOME y…
-
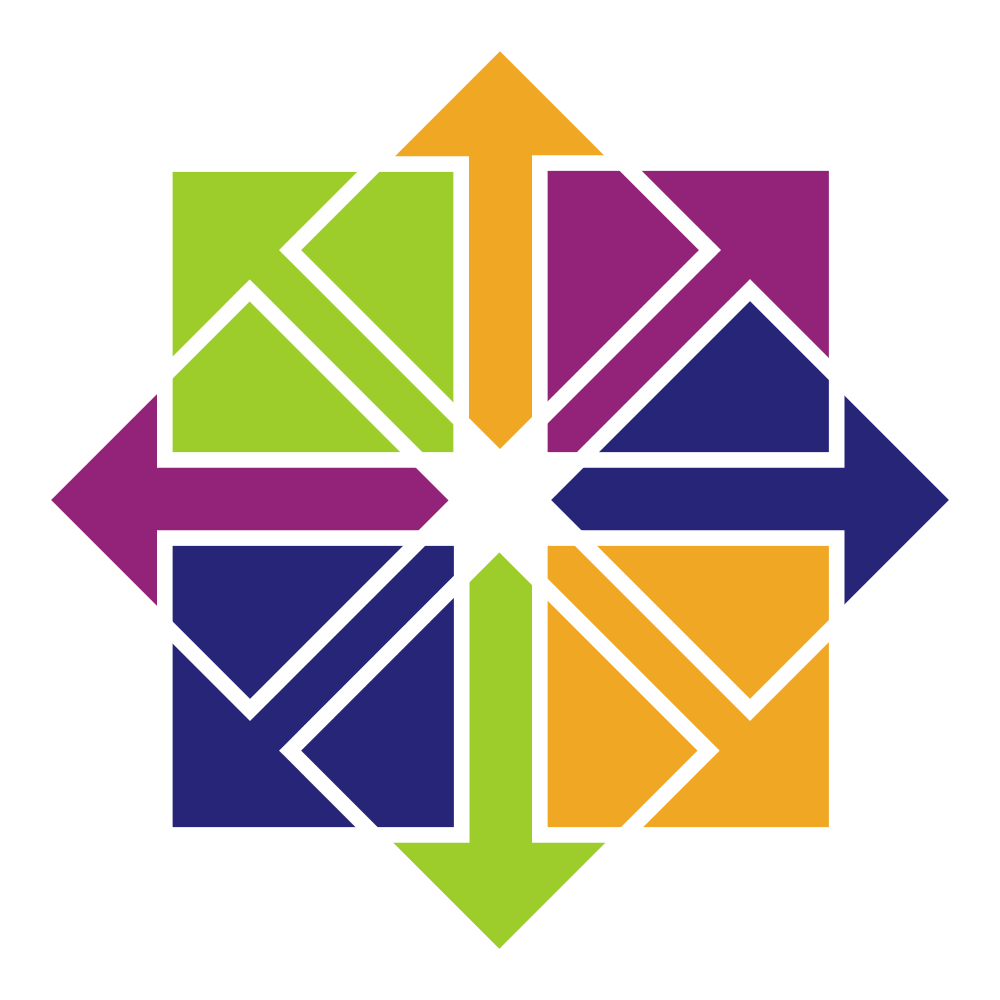
Instalar Dropbox en CentOS Stream
Al instalar el paquete rpm que Dropbox ha desarrollado para Fedora en CentOS Stream veo que no funciona correctamente del todo, pues tiene dos carencias que yo considero importantes: no se arranca automáticamente al inicio y no te muestra los emblemas de sincronizado o no en el navegador de archivos. Ambos errores se solucionan si…
-
Desinstalar Tu Teléfono en Windows 10
Una de las cosas que no me gustan del «entorno Microsoft» es que te oculta opciones en la selección gráfica que sí están disponibles en la consola. Otra de las cosas que no me gusta es que te da muchas facilidades para instalar una de sus aplicaciones, pero luego te oculta la posibilidad de desinstalarla.…
-
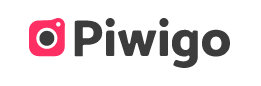
Gestor de fotos Piwigo
Si queremos tener nuestras fotos ordenadas y accesibles vía web y no queremos usar una red social para ello, podemos instalarnos nuestro propio gestor de fotos en un equipo local con Piwigo. Es software libre y muy fácil de instalar y de usar, y podemos tanto tenerlo en nuestra propia red local de casa como…
-

Instalar MySQL Workbench en Debian 10
Para poder instalar el programa MySQL Workbench en Debian 10 hay que instalar previamente una serie de dependencias sin las cuales no funciona correctamente. El proceso de instalación es como sigue: Descargar el paquete deb de la página de MySQL Workbench, necesitamos el correspondiente a Ubuntu 18.04 y la versión 8.0.23: 2. Actualizamos el sistema…
Got any book recommendations?